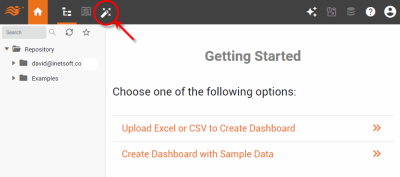
Test Drive and Visualize Free allow you to import data from a text or Excel file. Try to get the data into the form you want before you upload the file. (The licensed version of Style Intelligence provides extensive data connection and preparation capabilities, but these are mostly not supported in Test Drive.)
To create a new data set by uploading a text or Excel file, follow the steps below:
1 Select the Getting Started button . (See Use the Portal for more about Portal features.) This loads the ‘Getting Started’ page.
2 Press ‘Upload Excel or CSV to Create Dashboard’. This opens the ‘Import Data File’ dialog box.
3 Press ‘Choose File’, and choose the desired text or Excel file.
The first row of the dataset should contain the column field names.
4 For an Excel file, use the ‘Sheet’ menu to choose the sheet that you want to import.
5 From the ‘Encoding’ menu, select the encoding of the text file.
6 In the ‘Delimiter’ field, enter the character that is used in the text file to separate entries. The default delimiter character is a comma. For tab-delimited files, select the ‘Tab’ option.
7 Adjust additional settings to modify the way the file data is interpreted.
You can only unpivot a crosstab that has a single level of column headers.
a Select ‘Unpivot Data (Crosstab Table)’ if the data in the file is in crosstab table form, and you want to convert the crosstab table into a regular table. This option will convert the column header row into a “dimension” column and convert the crosstab cells into a “measure” column. If the crosstab table in the file contains multiple levels of row headers, enter the number of levels in the ‘Header Columns’ field.
b Select ‘First Row as Header (Regular Table)’ to use the entries in the first row of the file as the column header text. Otherwise, default column names are used (“col0,” “col1,” etc.).
c Select ‘Remove Quotation Marks’ to strip quotation marks out of the text file upon import.
8 Press ‘OK’. This opens the ‘Save Data Set’ dialog box.
9 Enter a name for the data set and press ‘OK’. This uploads the data and creates a new dashboard based on the uploaded data set. Proceed to Visualize Your Data to learn how to add components to the dashboard.
10 To return to the Portal, press ‘Close’ button in the dashboard tab at the bottom of Visual Composer. Proceed to Use the Portal.
If you modify the original spreadsheet or text file at a later time, you must re-import the data set.
© 1996-2019 InetSoft Technology Corporation (v2019), Revised 11/7/2019